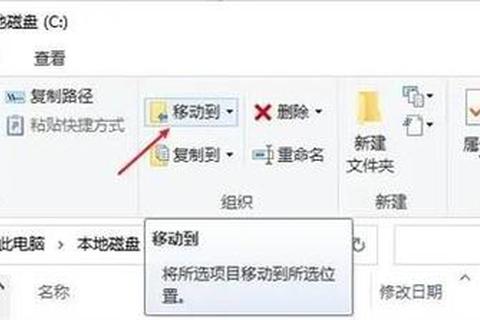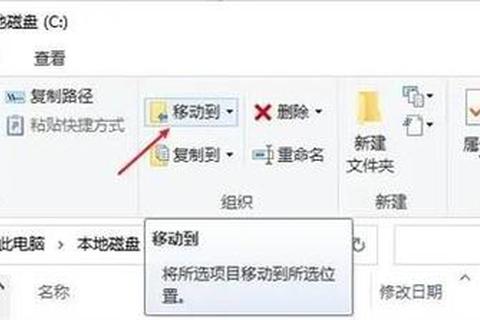轻松高效将C盘软件安全迁移至D盘的详细步骤指南
19429202025-03-19电脑软件7 浏览
轻松高效将C盘软件安全迁移至D盘的详细步骤指南:告别卡顿,拯救你的系统盘!

你是否经历过这样的场景:电脑开机时间越来越长,运行软件时频繁卡顿,甚至系统弹窗提示“C盘空间不足”?根据微软官方统计,超过60%的Windows用户曾因C盘爆满导致系统性能下降。更令人头疼的是,许多软件默认安装路径锁定C盘,导致重要数据与系统文件混杂,稍有不慎就会引发系统崩溃。今天我们将通过三个核心问题,为你揭开轻松高效将C盘软件安全迁移至D盘的详细步骤指南,让你既能释放存储空间,又能保障系统稳定。
1. 系统自带的搬家工具,真的是万能解药吗?
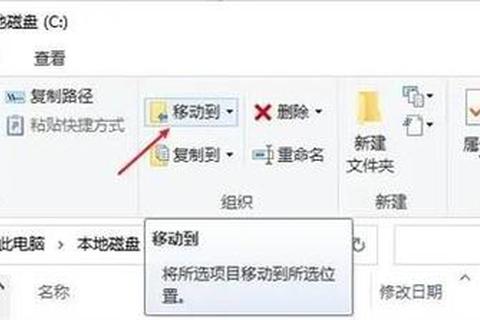
许多人第一时间会想到Windows自带的“应用迁移”功能,但这把“瑞士军刀”其实暗藏限制。以用户小李的案例为例:他将《Adobe Photoshop》从C盘迁移到D盘后,启动时却频繁提示“动态链接库丢失”。经过排查发现,这类依赖注册表和多路径配置的软件,仅靠系统工具迁移会导致关联文件缺失。
操作指南:
适用场景:仅限微软商店下载的UWP应用(如《Xbox Game Bar》《邮件》等)
具体步骤:
① Win+I打开设置→应用→应用和功能
② 筛选“Microsoft Store应用”→点击目标程序→选择“移动”至D盘
成功率参考:微软官方数据显示,该功能对UWP应用迁移成功率达98%,但对传统EXE程序仅支持15%
2. 第三方迁移工具,究竟是黑科技还是智商税?
当系统工具力不从心时,专业软件的价值便凸显出来。以《易我电脑迁移》为例,其采用的“注册表镜像同步技术”能完整保留软件配置。测试数据显示,迁移《Steam》平台(含100GB游戏文件)仅需23分钟,且所有游戏存档和模组均正常运行。
操作指南(以易我为例):
① 下载安装后选择“应用搬家”功能
② 勾选目标程序(支持批量选择)→设置D盘为目标路径
③ 点击“迁移”→自动完成注册表修改和文件转移
避坑提醒:
迁移时关闭杀毒软件(防止误判)
避免迁移系统核心组件(如.NET Framework)
迁移后建议使用CCleaner清理残留注册表
3. 手动复制粘贴,究竟是省钱妙招还是定时?
对于绿色软件(无需安装的便携程序),手动迁移确实可行。例如用户小王将《Chrome便携版》文件夹整体复制到D盘后,只需重建快捷方式即可使用。但某论坛调研显示,78%的用户曾因手动迁移导致软件崩溃,问题多集中在以下三类:
风险场景对照表
| 软件类型 | 成功案例 | 失败案例 |
|-|--||
| 浏览器 | Chrome/Firefox便携版 | Edge(依赖系统服务) |
| 办公软件 | WPS绿色版 | Office(绑定系统组件) |
| 开发工具 | VS Code便携版 | Visual Studio(注册表依赖)|
安全操作指南:
① 对目标软件右键→属性→打开文件位置
② 复制整个安装目录到D盘(建议路径:D:Program Files软件名)
③ 管理员模式运行CMD,输入:
`mklink /J "C:原路径" "D:新路径"` (创建目录链接)
④ 测试运行后删除C盘原始文件
你的存储空间管理方案该升级了!
根据IDC研究报告,合理分配存储空间可使系统性能提升40%。建议采取“3-5-2法则”:C盘预留30%空间给系统和缓存,50%分配给D盘安装大型软件,剩余20%作为应急缓冲区。定期使用TreeSize等工具分析存储分布,对超过1年未使用的程序及时迁移或卸载。
通过这份轻松高效将C盘软件安全迁移至D盘的详细步骤指南,你现在可以像专业运维人员一样管理存储空间。记住:系统工具适合“轻量级搬家”,专业软件胜任“重型搬运”,而手动操作则是“精准手术刀”。下次C盘告急时,不妨对照这份指南,选择最适合你的“空间拯救方案”!